Ausgangslage: Ihr habt eine WordPress Multisite installiert und nun legt ihr fleißig neue Subsites (also eigenständige Webauftritte) sowie neue Benutzer für diese Subsites an, aber diese werden ihnen unter „Meine Webseiten“ nicht angezeigt.
Gewünschter Zustand: Jeder Nutzer soll unter „Meine Webseiten“ zumindest die Sites einer Multisite angezeigt bekommen, denen er zugeordnet ist. Subsites werden im Zusammenhang mit einer WordPress Multisite Installation auch manchmal Subblog genannt. Das stammt eben noch aus den Kindertagen dieses Content Management Systems, als alles noch fürs Bloggen gedacht war. Es kann daher sein, dass ich in diesem Artikel (und anderen) die Begriffe Subsite und Subblog synonym verwende.
Ich erkläre euch hierbei auch noch, wie das im Großen und Ganzen mit den Benutzern in der Multisite funktioniert.
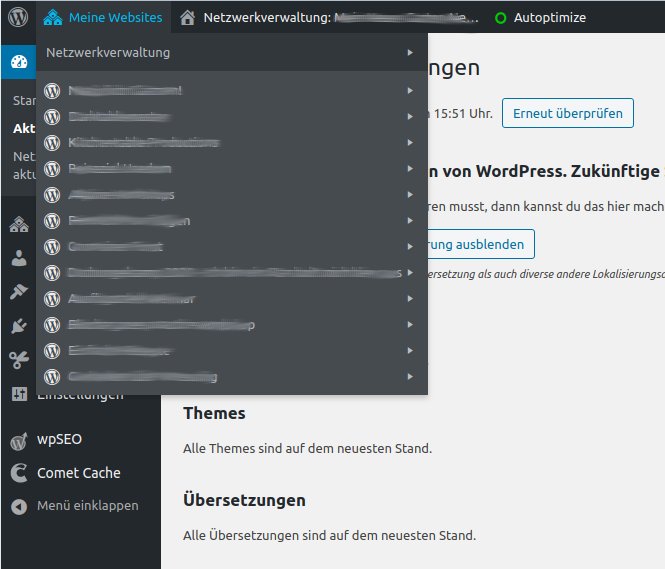
So wie auf dem Bild sieht es für gewöhnlich aus, wenn man sich die Subsites der Multisite anzeigen lassen möchte. Bei vielen Benutzern fehlen dort einige oder alle Blogs.
Die Multisite User den Subsites zuordnen
Des Rätsels Lösung liegt in der Benutzerverwaltung einer jeden Subsite der WordPress Multisite. Nur weil ein Subblog angelegt wurde, heißt das nicht automatisch, dass diesen jeder Benutzer im System sehen kann. Nicht einmal der Superadministrator. Nur wenn den Subsites die Benutzer zugewiesen wurden, wird diesen Nutzern der Subblog auch angezeigt bzw. aufgelistet.
Zuerst den Nutzer über die Multisite Netzwerverwaltung (zu finden beispielsweise unter lars-mielke.de/wp-admin/network/users.php ) anlegen. (Dass wir das als erstes machen, hat seinen Grund.)
Er erhält dann für gewöhnlich in einer vom System versandten Bestätigungsmail seinen Benutzernamen und ein automatisch generiertes Passwort mitgeteilt. Mit diesen Daten muss er sich durch Klicken auf einen speziellen Link in der Email Nachricht auf der WordPress Webseite anmelden und kann dann sein Profil bearbeiten. Damit ist der Benutzer zwar allgemein der Netzwerkverwaltung der Multisite bekannt, aber eben auch nur das.
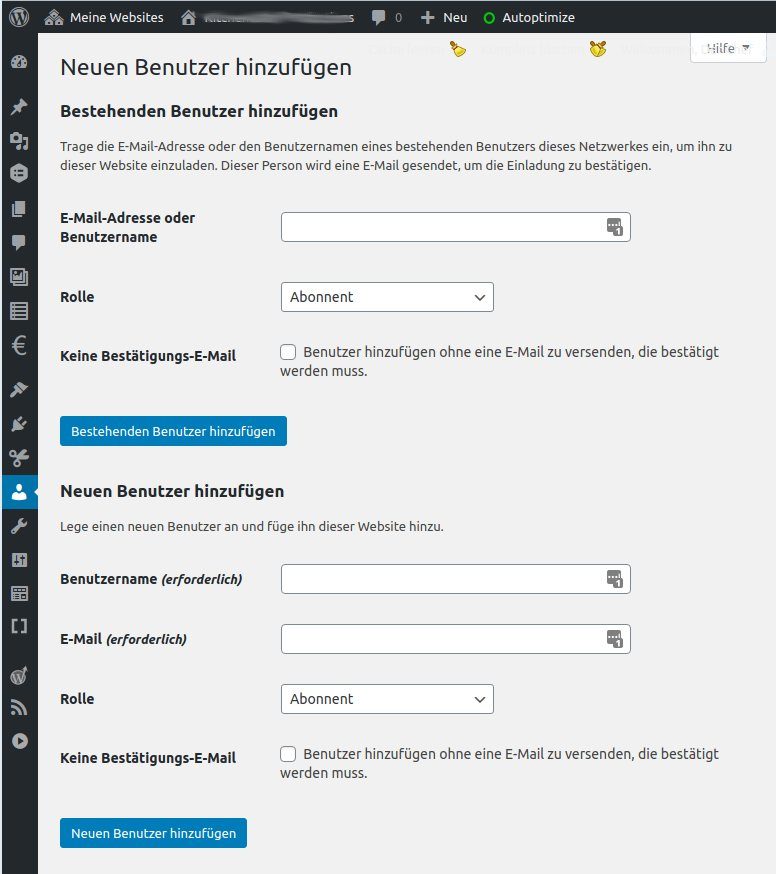
Sobald das geschehen ist, kann der Administrator der Subsite (oder der Superadmin) in die entsprechende Subsite wechseln und dort diesen Nutzer hinzufügen. Der User selbst kann das nicht, außer ihr habt ihn gleich zu einem Superadmin oder lokalen Admin gemacht (Tipp: seid sparsam und restriktiv in der Rechtevergabe).
Dazu meldet Ihr euch in dem Subblog an und wechselt im Backend in die Nutzerverwaltung und dort zu Neuen Benutzer hinzufügen (lars-mielke.de/wp-admin/user-new.php).
Hier könnt Ihr auswählen, ob Ihr einen bereits bestehenden Nutzer (ja, machen wir) oder einen neu anzulegenden Benutzer hinzufügen wollt (nein).
Ich habe innerhalb einer Multisite mit der zweiten Methode schlechte Erfahrungen gemacht. Es kann sich zwar mittlerweile vieles gebessert haben, aber meine vorgeschlagene Reihenfolge hat einen entscheidenden Vorteil: Wenn der Benutzer zuerst angelegt wurde, braucht man ihn einfach nur noch den Subsites zuweisen. Das ist auch für das Verständnis der Rolle und Funktion eines WordPress Multisite Benutzers wichtig, denn es gibt jeden Nutzer in der gesamten Multisite nur einmal! Auch wenn er auf verschiedenen Subsites aktiv ist. Es ist immer derselbe Benutzername, dieselbe Email-Adresse und auch immer dasselbe Passwort (!). Es hat also keinen Sinn, demselben Nutzer verschiedene Zugangsdaten (meistens Passwörter) für die jeweilige Subsite zuweisen zu wollen. Wenn ihr das haben wollt, müsst ihr zusätzliche Benutzer anlegen. Nun versteht ihr auch, warum eine angepasste Rechtevergabe und ein starkes Passwort sinnvoll sind: Hat jemand eurer Passwort für Subsite 1 geknackt, ist zeitgleich auch euer Zugang zur Subsite 2 (oder 3, oder 4 …) kompromittiert.
Die Option Keine Bestätigungs-E-Mail ist Gold wert. Auf diese Weise erspart Ihr euch eine unnötige Bestätigungsmail (die auch immer abgefangen werden kann) und wenn Ihr schlau wart, habt ihr bei der Email-Adresse des Nutzers eine von Euren Emails angegeben, so dass Ihr in Ruhe damit arbeiten könnt.
Um dann zur Ausgangsfrage zurückzukommen: Wenn ihr jetzt mit der Maus über die Schaltfläche „Meine Websites“ fahrt, werden euch endlich die Websites aufgelistet, auf denen ihr Benutzer seid und ihr könnt über diesen Link auch gleich in das Dashboard der Site wechseln.
